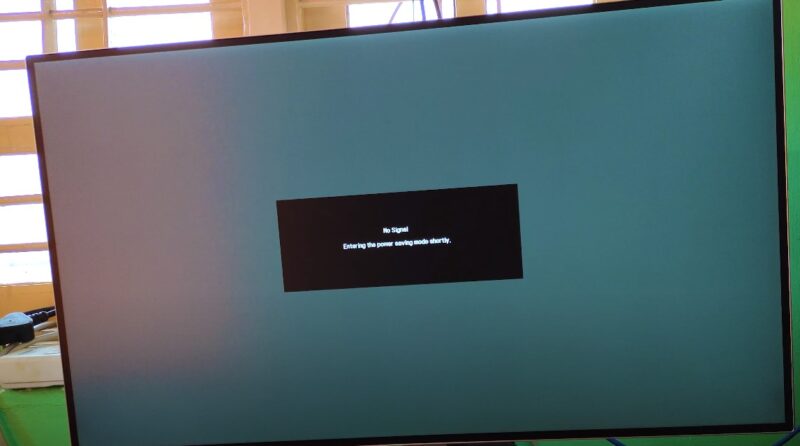Experiencing a “No Signal” error on your Asus monitor when using a DisplayPort can be frustrating. This detailed guide will walk you through the steps to diagnose and fix this common problem.
The “No Signal” message indicates that your Asus monitor is not receiving a video signal from the connected device, typically a computer or laptop. This issue is often due to hardware connection problems, software conflicts, or settings misconfigurations.
Checking Physical Connections

The first step in troubleshooting is to ensure all physical connections are secure. Check the DisplayPort cable for any signs of damage, such as bent pins or frayed wires. Ensure that the cable is firmly connected to both the monitor and the computer. Sometimes, simply unplugging and replugging the connections can resolve the issue.
Testing with Different Cables and Ports
Faulty cables or ports can often be the culprit. Test your setup with a different DisplayPort cable to rule out cable issues. If your computer has multiple DisplayPort outputs, try connecting to a different one. This can help determine if the problem lies with a specific port or the cable itself.
Updating Graphics Drivers
Outdated or corrupted graphics drivers can lead to signal issues. Visit the website of your graphics card manufacturer (e.g., NVIDIA, AMD) to download and install the latest drivers. Ensure you select the correct drivers for your specific graphics card model.
Adjusting Monitor Settings
Some monitors have multiple input sources (e.g., HDMI, DisplayPort). Ensure your Asus monitor is set to the correct input source. Navigate the monitor’s on-screen menu to check and adjust this setting.
Checking Computer Settings
The problem might also lie within your computer’s settings. On a Windows PC, right-click on the desktop, select “Display Settings,” and ensure the correct display is selected. For a multi-monitor setup, ensure the display arrangement is correctly configured.
Exploring Advanced Solutions

If basic troubleshooting doesn’t resolve the issue, consider the following advanced solutions:
- Resetting the Monitor: Some monitors have a reset function in their on-screen menu. This can revert settings back to factory defaults, potentially resolving the issue.
- Updating the Monitor’s Firmware: Check the Asus website for firmware updates for your specific monitor model. An outdated firmware can sometimes cause compatibility issues with certain devices.
- Checking for Hardware Issues: If the problem persists, there might be an issue with the monitor itself or the computer’s graphics card. Testing the monitor with a different computer or trying a different monitor with your computer can help identify hardware faults.
- Exploring BIOS/UEFI Settings: On startup, enter the BIOS/UEFI settings of your computer. Sometimes, settings related to graphics output can cause issues. Ensure that your primary graphics output is set correctly.
- Seeking Professional Help: If you’ve tried all the above steps without success, it might be time to consult with a professional. This could be Asus customer support or a qualified computer technician.
Exploring Compatibility and Configuration Issues
In some cases, compatibility and configuration issues between the monitor and the computer can cause the “No Signal” error. This section covers how to address these concerns.
Ensuring Compatibility
Not all DisplayPort cables and monitors are created equal. There are different versions of DisplayPort technology, each supporting different resolutions, refresh rates, and features. Ensure that your cable and monitor are compatible with the DisplayPort version of your computer’s graphics card. For instance, a DisplayPort 1.2 cable might not work well if your graphics card is designed for DisplayPort 1.4 features.
Adjusting Display Resolution and Refresh Rate
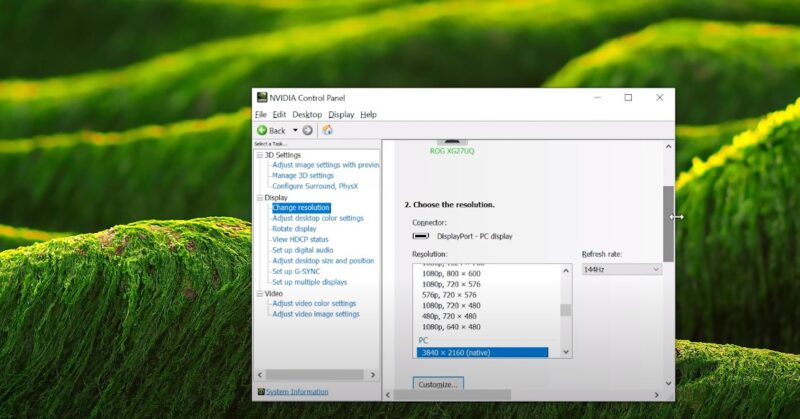
Sometimes, the “No Signal” issue arises because the computer is outputting a resolution or refresh rate that the monitor cannot support. To adjust these settings on a Windows PC, right-click on the desktop, select “Display Settings,” and then choose “Advanced Display Settings.” From here, you can modify the resolution and refresh rate to match your monitor’s specifications.
Exploring Power Management Settings
Power management settings in both the operating system and the BIOS/UEFI can sometimes affect the signal transmission to the monitor. In Windows, go to “Power Options” and ensure that the settings do not cause the display to turn off or enter a power-saving mode too quickly. Similarly, in the BIOS/UEFI settings, look for options related to power management and ensure they are configured appropriately.
Considering Signal Interference
In rare cases, external factors like electromagnetic interference can affect the DisplayPort signal. Ensure that your DisplayPort cable is not running alongside large power sources or other cables that might cause interference. Using a higher-quality, shielded DisplayPort cable can sometimes resolve this issue.
Utilizing Alternate Display Technologies

If you continue to face issues with DisplayPort, consider using an alternative connection method, such as HDMI or DVI, if your monitor and computer support it. While this might not be an ideal solution, it can be a temporary workaround while you troubleshoot the DisplayPort issue or consider replacing hardware.
FAQs
Can using a DisplayPort adapter affect the signal to my Asus monitor?
Yes, using an adapter (such as DisplayPort to HDMI) can sometimes cause signal issues. Adapters can introduce compatibility problems or signal degradation, especially if they are of low quality or not designed for the specific DisplayPort version your devices use. If you must use an adapter, ensure it is of high quality and matches the DisplayPort specifications of your devices.
Will resetting my computer’s BIOS/UEFI settings help resolve the DisplayPort no signal issue?
Resetting the BIOS/UEFI to its default settings can help if the issue is related to incorrect configuration at the BIOS/UEFI level. This action will revert any changes that might be causing compatibility issues with the DisplayPort. However, be cautious as resetting BIOS/UEFI settings may affect other system configurations.
Can the length of the DisplayPort cable affect the signal quality to my Asus monitor?
Yes, the length of the DisplayPort cable can impact signal quality. Longer cables, especially those over 10 feet, can result in signal degradation. For optimal performance, use a shorter cable. If a long cable is necessary, consider a cable with built-in signal amplification.
Is there a way to test if my Asus monitor’s DisplayPort is functioning correctly?
To test if the DisplayPort on your Asus monitor is working, connect it to a different source device that you know is functioning correctly. If the monitor displays a signal from the other device, then the issue likely lies with the original computer or its settings.
Could a recent operating system update cause the DisplayPort no signal issue?
Yes, sometimes operating system updates can cause compatibility issues with display drivers or settings. If the issue started after an update, try rolling back the update or reinstalling display drivers. Additionally, check for any new updates that might address the issue.
Are there any specific DisplayPort settings in the computer’s operating system that I should check?
In the operating system, particularly in the display settings, ensure that the DisplayPort monitor is recognized and set as an active display. On Windows, right-click on the desktop, choose “Display Settings,” and verify that the monitor is detected. Also, check the screen resolution and refresh rate settings to ensure they are compatible with your monitor’s specifications.
Final Thoughts
Dealing with a “No Signal” error on an Asus monitor when using DisplayPort can be a challenging experience, but it’s often solvable with the right approach. By carefully following the steps outlined in this guide, you can identify and fix the issue, restoring your monitor’s functionality.
While this guide aims to cover a comprehensive range of solutions, technology can be unpredictable. If the problem persists despite your best efforts, seeking advice from a professional or contacting Asus support can provide additional insights and solutions. Remember, the key to successful troubleshooting lies in a systematic and patient approach to each potential solution?