High-Definition Multimedia Interface (HDMI) is a technology that combines video and audio into a single digital interface for use with digital TVs, monitors, and other AV sources. Despite its efficiency, HDMI connections can occasionally face compatibility and signal transmission issues.
Check HDMI Cable and Ports

The first step in troubleshooting is to inspect the HDMI cable and ports. A faulty or loose cable can often be the culprit behind signal problems. Ensure that the cable is securely connected to both the monitor and the device it’s connected to. Also, inspect the cable for any visible damage or bends that might affect its functionality.
Update or Reinstall Graphics Drivers
Drivers are crucial for the smooth functioning of hardware components. Outdated or corrupt graphics drivers can lead to signal detection issues. Updating or reinstalling the graphics drivers on your computer can often resolve these issues. You can do this through the Device Manager on your computer or by visiting the manufacturer’s website for the latest drivers.
Monitor and Source Device Settings
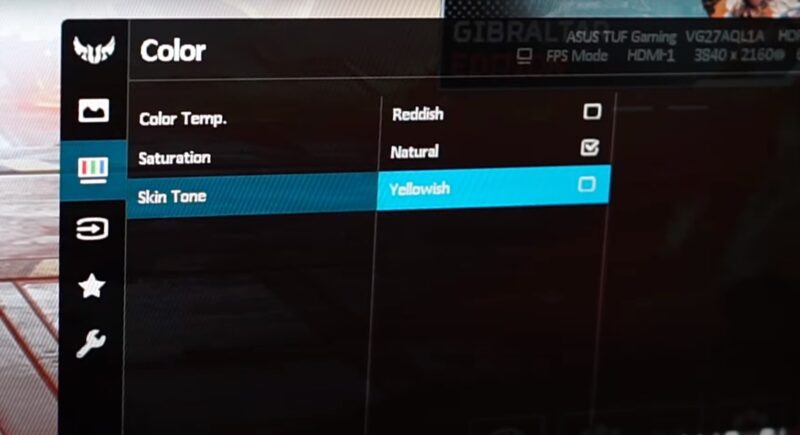
Sometimes, the settings on your ASUS monitor or the source device (like a PC or gaming console) can cause signal issues. Ensure that the correct HDMI port is selected as the input source on your monitor. Additionally, check the display settings on your source device. It should be configured to transmit signals through HDMI.
Power Cycling the Monitor and Source Device
A simple but effective method is power cycling, which involves turning off the device and monitor, unplugging them for a few minutes, and then plugging them back in. This process can reset the system and potentially resolve any signal issues.
Checking Resolution and Refresh Rate Compatibility
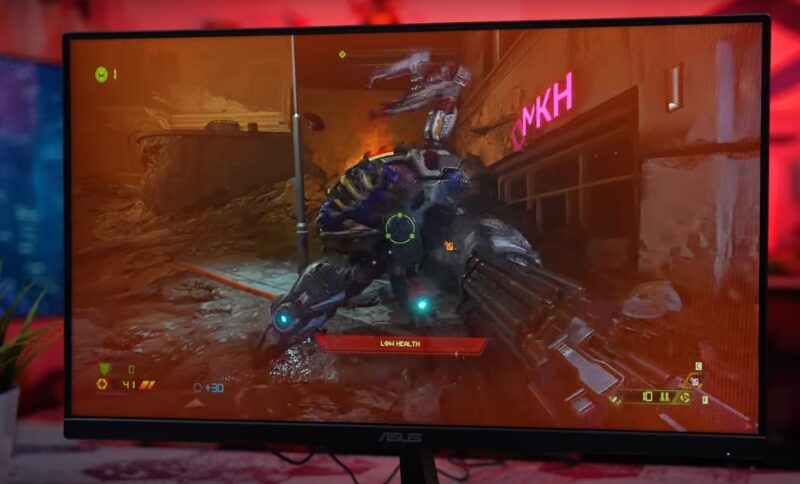
Compatibility between the monitor’s resolution and the source device is essential. If the source device is set to a resolution or refresh rate that the monitor does not support, it might fail to display a signal. Adjusting the display settings on your source device to match the monitor’s specifications can solve this issue.
Trying a Different HDMI Port or Cable
Monitors and devices usually have multiple HDMI ports. Try connecting the HDMI cable to a different port to see if the issue persists. If the problem continues, testing with a different HDMI cable can determine whether the cable is defective.
Resetting the Monitor to Factory Settings

Restoring the monitor to its factory settings can sometimes resolve signal detection issues. This process will reset any customized settings, so it’s advised to note down any specific adjustments you might have made for future reference.
Firmware Updates
Manufacturers periodically release firmware updates for their devices, which can improve functionality and fix known issues. Check if there are any firmware updates available for your ASUS monitor and apply them if necessary.
Ensuring HDCP Compliance

HDCP (High-bandwidth Digital Content Protection) is a form of digital copy protection. If the content being transmitted requires HDCP compliance and either the source or the monitor is not compliant, it can result in a ‘No Signal’ error. Verify that both the source device and the monitor are HDCP compliant.
FAQs
Can a BIOS setting affect HDMI signal detection on my computer when connected to an ASUS monitor?
Yes, certain BIOS settings can impact HDMI signal detection. For instance, if you’re using a dedicated graphics card, you need to ensure that the BIOS is set to prioritize the PCIe slot over the integrated graphics. Accessing and adjusting these settings can be specific to your computer’s make and model, so consult your motherboard’s manual for guidance.
How do I know if the issue is with my ASUS monitor and not the HDMI cable or the source device?
To determine if the issue lies with your ASUS monitor, try connecting a different device using the same HDMI cable. If the other device works without any issues, the problem likely lies with the monitor. Conversely, if the second device also fails to connect, the issue might be with the HDMI cable or the source device.
Is there a way to reset the HDMI port on my ASUS monitor specifically?
Most monitors, including ASUS models, don’t have a specific reset function for individual ports. However, performing a general factory reset on the monitor can refresh all input settings, which might help resolve HDMI port issues. Refer to your monitor’s manual for instructions on how to perform a factory reset.
Could an electrical power surge damage the HDMI ports on my ASUS monitor?
Yes, power surges can potentially damage HDMI ports. HDMI ports are sensitive to electrical fluctuations. Using a surge protector can help safeguard your monitor and other connected devices from sudden voltage spikes.
Can using an HDMI splitter cause the ‘No Signal’ issue with ASUS monitors?
Using an HDMI splitter can sometimes cause signal issues due to signal degradation or compatibility problems. If you’re using a splitter and experiencing ‘No Signal’ errors, try connecting the HDMI cable directly to the monitor to see if that resolves the issue.
Is it possible for software updates on my computer to affect HDMI connectivity with my ASUS monitor?
Yes, certain software updates on your computer, especially those related to the operating system or graphics, can affect HDMI connectivity. In some cases, an update might alter settings or introduce compatibility issues. If the problem coincides with a recent software update, try rolling back the update or checking for a newer update that might fix the issue.
Final Words
In conclusion, resolving a ‘No Signal’ issue on your ASUS monitor connected via HDMI can involve a range of solutions, from simple cable checks to more complex settings adjustments and hardware tests. Regular maintenance, like updating drivers and firmware, along with proper setup and care of your devices, can prevent many of these issues.
Remember, technology is an ever-evolving field, and staying informed about the latest developments and best practices can enhance your experience and minimize disruptions. With the right approach and a bit of patience, you can overcome the challenge of HDMI signal issues and enjoy the full potential of your ASUS monitor.
Related Posts:
- Asus Monitor DisplayPort No Signal? Here’s How to Fix It!
- 9 Ways to Fix No HDMI Signal From Your Device -…
- 6 Ways To Fix Acer Monitor No Signal Issue - Causes…
- Monitor Keeps Entering Power Save Mode? Here's How…
- What Happened to Frank on American Pickers - Here’s…
- Acer Monitor No Sound? - 7 Ways to Fix It

