Using an external monitor with a laptop can dramatically enhance your productivity and comfort, especially when working from home or in an office setting.
This blog post will guide you through the process of setting up and using an external monitor with your laptop while keeping it closed, specifically focusing on Windows 11. We’ll explore the benefits and steps to configure your system, ensuring a seamless transition.
Preparing for Setup

Before starting the setup process, it’s important to ensure that you have all the necessary hardware. This includes:
- an external monitor,
- the appropriate cables (such as HDMI, DisplayPort, or USB-C),
- and a power source for your laptop.
Additionally, check that your laptop supports this feature, as some older models might not allow for a closed-lid operation. It’s also wise to update your laptop to the latest version of Windows 11 to ensure compatibility and access to the latest features.
Configuring Windows 11 Settings
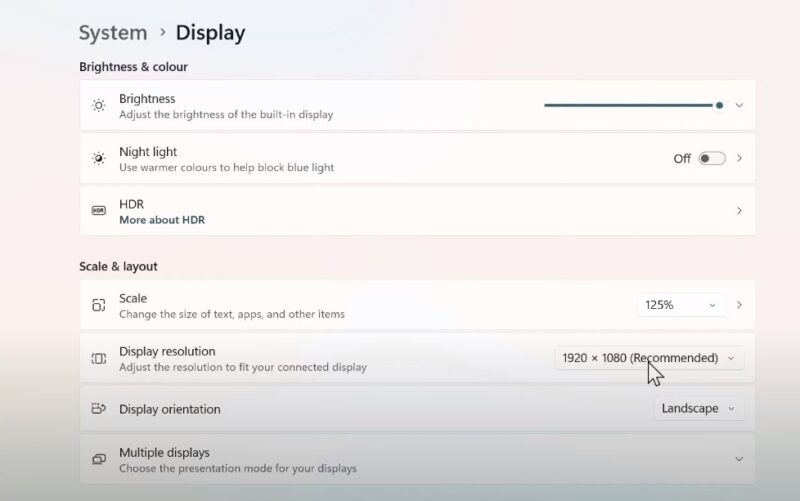
To begin, connect your external monitor to your laptop using the appropriate cable. Then, navigate to the ‘Display settings’ in Windows 11 by right-clicking on the desktop and selecting ‘Display settings.’
Here, you will find options to adjust the resolution and orientation of your external monitor. Ensure that the monitor is set as the primary display, which will allow all applications and windows to open on this screen by default.
Power and Sleep Settings
The next step is to adjust the power and sleep settings on your laptop.
- Go to the Windows Settings and navigate to ‘System’ > ‘Power & sleep.’
- Under ‘Related settings,’ click on ‘Additional power settings.’
- This will open the Power Options window.
- Here, click on ‘Choose what closing the lid does’ and set it to ‘Do nothing’ when plugged in. This setting ensures that your laptop remains on and functional even when the lid is closed, allowing you to use the external monitor as the main display.
Selecting the Right Equipment

Selecting the right external monitor and accessories for your laptop is essential for an optimal experience. When selecting an external monitor, consider factors like screen size, resolution, refresh rate, and panel type.
A larger screen with a higher resolution will offer a more immersive experience, especially for creative work or entertainment. The refresh rate is important for gaming or high-speed video editing, with higher rates providing smoother visuals, click here for more.
Panel types like IPS, TN, or VA offer different benefits in terms of color accuracy, viewing angles, and response times.
Essential Accessories
Along with the monitor, you might need additional accessories. If your laptop doesn’t have the required port for your monitor, you may need an adapter or a docking station.
A docking station can be particularly useful as it not only allows you to connect to the monitor but also offers additional USB ports, Ethernet connectivity, and sometimes even power delivery.
Another important accessory is a high-quality cable that matches your monitor’s input and your laptop’s output, ensuring a stable and clear connection.
Troubleshooting Common Issues

Even with the right setup, you might encounter some issues when using an external monitor with your laptop closed.
Display and Resolution Problems
One common issue is the external monitor not displaying correctly or having resolution problems. First, ensure that your cables are securely connected and that your monitor is powered on. If the display is still not working, try restarting your laptop with the monitor connected.
For resolution issues, go back to the ‘Display settings’ in Windows 11 and make sure the correct resolution is selected for your monitor. If problems persist, updating your laptop’s graphics drivers can often resolve display-related issues.
Power Management Challenges
If your laptop goes to sleep or shuts down when you close the lid, despite changing the power settings, double-check the power settings to ensure they are correctly configured. If the issue continues, consider updating your Windows 11 or checking for any specific software that might be overriding the power settings.
In some cases, changing the power plan from ‘Balanced’ to ‘High performance’ can help prevent the laptop from sleeping when the lid is closed.
Enhancing Productivity with Dual Monitors

For those looking to further boost their productivity, using dual monitors can be an excellent option.
Setting Up a Dual Monitor Configuration
To set up a dual monitor configuration, connect the second monitor to your laptop using an available port or through a docking station. Once connected, go to ‘Display settings’ in Windows 11, where you should see both monitors represented.
Here, you can arrange the monitors as per your preference, ensuring they match their physical arrangement on your desk. You can also choose to extend or duplicate your display across both monitors, depending on your needs.
Tips for Using Dual Monitors Effectively
Using dual monitors effectively can significantly enhance multitasking and productivity.
- Allocate specific types of tasks to each screen – for example, use one monitor for your main work and the other for communication tools, reference materials, or entertainment.
- Utilize Windows 11’s snap features to easily organize Windows and applications across both screens.
- Remember to adjust the settings for each monitor individually to ensure optimal display quality and comfort.
Customizing Windows 11 for External Monitors

Customization can greatly enhance your experience when using an external monitor with Windows 11.
Personalizing Display Settings
Personalize your display settings by right-clicking on the desktop and selecting ‘Personalize.’ Here, you can choose different wallpapers for each monitor, adjust the scale and layout to improve readability, and even change the orientation of the monitors if needed.
Customizing these settings can make your workspace more visually appealing and ergonomically comfortable.
Adjusting the Taskbar and Start Menu
Windows 11 allows you to adjust the taskbar and Start menu settings for a more streamlined experience. You can choose to have the taskbar displayed on both monitors or just one, and customize the notification area to show on the primary monitor.
Adjusting these settings helps in better managing your workspace and ensures that essential tools and notifications are easily accessible.
Security Considerations with Closed Laptops

Using a closed laptop with an external monitor raises some unique security considerations.
Ensure Physical Security
When using a closed laptop, it’s important to ensure the physical security of your device. Keep your laptop in a secure, ventilated space to prevent overheating and potential theft. Consider using a cable lock if you’re in a shared or public space.
Make sure your laptop is not obstructing any vents to prevent overheating.
Data Protection and Privacy
Data protection is crucial, especially when connecting to external devices. Ensure your Windows 11 is up to date with the latest security patches. Use strong passwords and consider enabling BitLocker drive encryption to protect your data in case of theft.
Additionally, be cautious when connecting to public networks and consider using a VPN for an additional layer of security.
Enhancing Visual Experience
The visual experience is a significant aspect of using an external monitor with your laptop.
Calibrating your monitor can greatly improve the visual experience. Windows 11 includes a built-in color calibration tool that you can access from the ‘Display settings.’ Use this tool to adjust the gamma, brightness, contrast, and color balance to match your preferences and work needs.
Proper calibration ensures colors are accurate and text is crisp, enhancing the overall visual quality. For users with advanced graphics needs, such as gamers or graphic designers, Windows 11 offers various settings to optimize your visual experience.
In the graphics settings, you can choose which applications should use your high-performance GPU, beneficial for resource-intensive tasks. Also, explore options like HDR and advanced display refresh rates if your monitor supports these features, to further enhance the visual output.
FAQs
Can I use an external monitor with a closed laptop if my laptop battery is in poor condition and I’m only using AC power?
Yes, you can use an external monitor with your laptop closed while it’s connected to AC power, even if the battery is in poor condition. The functionality depends more on your laptop’s hardware capabilities and Windows 11 settings than the battery’s health.
Will closing my laptop affect its ability to cool down properly when connected to an external monitor?
It can, depending on your laptop’s design. Most laptops expel heat through vents that might get obstructed when the lid is closed. To prevent overheating, ensure there’s adequate ventilation around your laptop, consider using a cooling pad, and regularly monitor the device’s temperature.
Is it possible to use touchscreen functionality on my external monitor when my laptop lid is closed?
The touchscreen functionality is specific to the device’s screen. If your external monitor has touchscreen capabilities, you can use them regardless of whether your laptop lid is closed.
However, you won’t be able to use your laptop’s touchscreen when the lid is closed.
Can I still use the built-in webcam of my laptop when it’s closed and connected to an external monitor?
No, when your laptop lid is closed, the built-in webcam becomes inaccessible. If you need to use a webcam with the lid closed, you’ll have to connect an external webcam to your laptop.
How do I manage audio settings when using an external monitor with a closed laptop?
When your laptop is connected to an external monitor, Windows 11 allows you to manage audio settings through the ‘Sound’ options in the control panel.
You can choose to play sound through the laptop’s speakers, external monitor (if it has built-in speakers), or through connected audio devices like headphones or external speakers.
Will using an external monitor with a closed laptop affect my device’s performance in terms of speed and responsiveness?
Generally, using an external monitor does not significantly affect the speed and responsiveness of your laptop. However, if you are running very high-resolution displays or multiple monitors, and if your laptop has limited graphics processing capabilities, you might notice a slight decrease in performance.
This is more pronounced in graphic-intensive tasks like gaming or video editing.
Summary
To ensure a smooth and efficient experience, always keep your Windows 11 and drivers up to date. Regularly calibrate your monitor for the best visual quality. Practice good cable management and workspace organization for an uncluttered and efficient environment.
And most importantly, pay attention to ergonomics to maintain comfort during long working hours. By following these guidelines and tips, you can maximize the benefits of using an external monitor with your Windows 11 laptop, whether it’s for work, gaming, or general use.
Remember, the key to a successful setup lies in personalization and finding what works best for your specific needs and preferences.

