In an era where multitasking is a necessity and screen real estate is a treasured asset, knowing how to connect two monitors to a laptop is an invaluable skill.
Whether you’re a gamer seeking an immersive experience, a professional juggling multiple tasks, or a creative needing a wider canvas, a dual monitor setup can transform your workflow.
Basics
Before you start choosing the right combination, there are some different aspects to be aware of.
Why Two Monitors?

The first step is to understand the main benefits of this setup.
- Enhanced Productivity: Multiple studies have shown that having two screens can boost productivity by up to 30%. It allows you to have reference materials on one screen while working on the other.
- Versatile Work Environment: You can segregate tasks efficiently. For instance, keep your emails or chat on one screen and work projects on the other.
- Better Entertainment: Gamers and movie enthusiasts can benefit from the expansive view provided by two screens.
Types of Laptop Ports
Before connecting anything, you should identify the available ports on your laptop.
- HDMI (High-Definition Multimedia Interface): Common in most modern laptops and supports both audio and video.
- USB-C/Thunderbolt: Found in newer laptops, it’s versatile and can handle video output with the right adapter.
- VGA (Video Graphics Array): An older port type, it’s less common in modern laptops.
Choosing the Right Equipment
Once you’re familiar with the basics, the next step is ensuring you have the right equipment. From cables to monitors, every component plays a crucial role.
Monitors
When shopping for monitors, there are some important factors to look for.
- Resolution: Ensure it matches or exceeds your laptop’s resolution for the best display quality.
- Refresh Rate: A higher refresh rate, like 144Hz or 240Hz, is preferable, especially for gaming.
- Port Compatibility: Ensure the monitor has the ports that match your laptop or be ready to purchase an adapter.
Cables and Adapters
Depending on your laptop’s ports and your monitor’s input, you’ll need the appropriate cables.
- Direct Connection: If both your laptop and monitor share a port type, a direct cable (e.g., HDMI to HDMI) is ideal.
- Adapter Needed: If the ports differ, an adapter or a converter is necessary. For instance, if you have a USB-C laptop and an HDMI monitor, you’ll need a USB-C to HDMI adapter.
Setting It All Up

There are some steps that you won’t be able to avoid. However, they are not the same for each operating system.
Physical Connection
- Power Off Everything: It’s always safer to start with everything powered off.
- Connect the First Monitor: Using the appropriate cable or adapter, connect one end to your laptop and the other to the monitor. Repeat the process for the second monitor.
- Power On: First, power on your monitors, followed by your laptop.
Software Configuration (Windows)
- Right-click on the Desktop: Select “Display Settings” from the dropdown.
- Scroll Down to “Multiple Displays”: Choose how you want the displays to function. You can extend the displays, duplicate them, or have them work independently.
- Rearrange Displays: If the monitors are not in the correct order, you can drag and drop the displays in the settings to match your physical setup.
Software Configuration (MacOS)
- Open System Preferences: Click on “Displays”, then “Arrangement”.
- Rearrange Displays: Drag the display icons to match your physical setup.
- Choose Display Mode: You can mirror the displays or extend them.
Troubleshooting
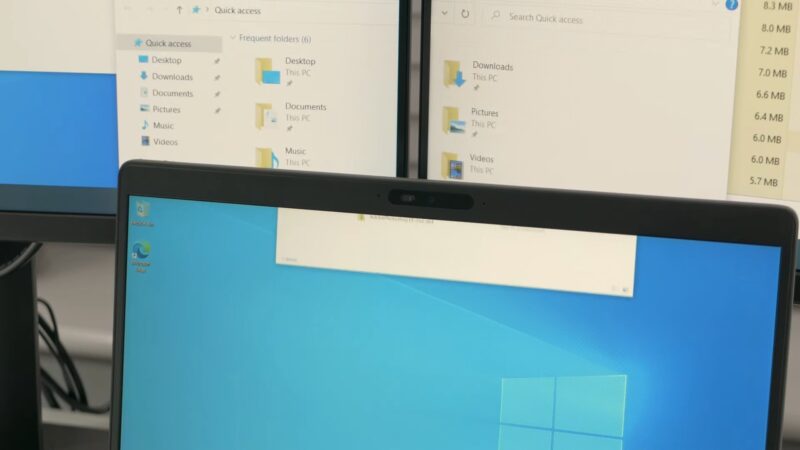
After successfully setting up, there are tweaks to improve your experience and solutions for common issues.
Adjusting Resolution and Orientation
Sometimes, the display might not look right. Ensure both monitors have the same or compatible resolutions for a seamless experience.
- Windows: In Display Settings, you can select each monitor and adjust its resolution.
- MacOS: Under “Displays” in System Preferences, select “Scaled” to adjust resolution.
Monitors Not Detected
It’s possible that one or both monitors are not detected by your laptop.
- Check Cables and Ports: Ensure everything is plugged in securely.
- Update Drivers: Especially for Windows, ensure your graphics drivers are up-to-date.
- Restart: Sometimes, the age-old advice of turning it off and on again works wonders.
Optimize Your Experience

Now that you have everything set up, it’s time to make the most of your dual monitor environment.
Keyboard Shortcuts to Enhance Workflow
Being proficient with keyboard shortcuts can be a boon. Here are some shortcuts that will help you navigate between your screens effortlessly:
- Windows + Left/Right Arrow: This will snap the active window to the left or right of the screen. It’s especially handy for organizing windows across your monitors.
- Windows + Shift + Left/Right Arrow: This moves the active window to your other monitor.
- Mac: Hold down the “Control” button and use the left or right arrow to move between full-screen apps or desktops on each monitor.
Wallpapers and Aesthetics
One of the fun aspects of a dual monitor setup is the opportunity to have expansive or separate wallpapers.
- Windows: In the personalization settings, you can select and assign different wallpapers for each monitor.
- MacOS: Right-click on the desktop, choose “Change Desktop Background,” and drag wallpapers onto the desired monitor’s representation.
Utilize Taskbars and Docks Effectively
With two monitors, managing your taskbars or docks can further streamline your operations.
- Windows: You can extend the taskbar across both screens or have it on just one. This is customizable in the taskbar settings.
- MacOS: The dock appears on the screen where you move your cursor to the bottom. If you want, you can also set up different spaces in “Mission Control” for each monitor.
Wireless Display Solutions
Cables might soon be a thing of the past. With advancements in wireless display technologies, we might soon see a shift to more streamlined and clutter-free setups.
- WiGig: A new technology offering high-speed wireless data transfer, making it suitable for monitor connections.
- WirelessHD: Another emerging standard, specifically designed for wireless video data transmission.
Innovations
Monitors are becoming more advanced, and dual monitor setups can greatly benefit from these innovations.
- OLED and MicroLED: These technologies offer better color accuracy, contrast ratios, and overall superior display quality compared to traditional LCDs.
- Higher Refresh Rates: Monitors with 240Hz or even 360Hz refresh rates are becoming more prevalent, offering ultra-smooth visuals.
- Flexible and Curved Monitors: Curved monitors can offer a more immersive dual screen experience, especially for gaming or media consumption.
Choose the Right Combination
It depends on your preferences, budget, and some other factors when it comes to making the right combo of laptop and the additional screen. Here are some popular options.
| Combo Name | Primary Monitor | Secondary Monitor | Primary Size & Resolution | Secondary Size & Resolution | Special Features | Ideal Usage |
|---|---|---|---|---|---|---|
| Mobile Office | Dell Ultrasharp U2520D | ASUS ZenScreen MB16ACE | 25″, QHD (2560 x 1440) | 15.6″, FHD (1920 x 1080) | USB-C Connectivity, Pivot Stand | Business, Multitasking |
| Creative Suite | LG UltraFine 4K | BenQ PD2700U | 24″, 4K (3840 x 2160) | 27″, 4K (3840 x 2160) | macOS Integration, Color Accuracy | Design, Video Editing |
| Travel Companion | ASUS ZenScreen Touch MB16AMT | HP EliteDisplay S14 | 15.6″, FHD (1920 x 1080) | 14″, FHD (1920 x 1080) | Touchscreen, Portable | On-the-go Productivity, Presentations |
| Gamer’s Pick | Acer Predator X27 | ASUS ROG Strix XG17AHPE | 27″, 4K (3840 x 2160) | 17.3″, FHD (1920 x 1080) | G-SYNC, 144Hz Refresh Rate | Gaming, Entertainment |
| Multimedia Hub | Samsung Space SR75 | AOC I1601FWUX | 32″, 4K (3840 x 2160) | 15.6″, FHD (1920 x 1080) | Space-Saving Design, USB-C Connectivity | Media Consumption, Casual Work |
- Mobile Office: This combo is focused on versatility. The Dell monitor can serve as your primary screen when you’re stationary, and the ASUS ZenScreen can be taken on-the-go as a second screen for your laptop.
- Creative Suite: The LG UltraFine 4K integrates seamlessly with MacBook devices, and the BenQ offers great color accuracy. Together, they make a potent combo for creative professionals.
- Travel Companion: These are lightweight, portable monitors, perfect for those who need dual screens wherever they are.
- Gamer’s Pick: A gaming-oriented combination. The Acer Predator provides an immersive experience at home, while the ASUS ROG Strix ensures you can game even on-the-go with its high refresh rate.
- Multimedia Hub: For those who consume a lot of media, the Samsung monitor provides a large, high-res screen suitable for movies and videos. The AOC offers a flexible secondary screen for multitasking.
FAQs
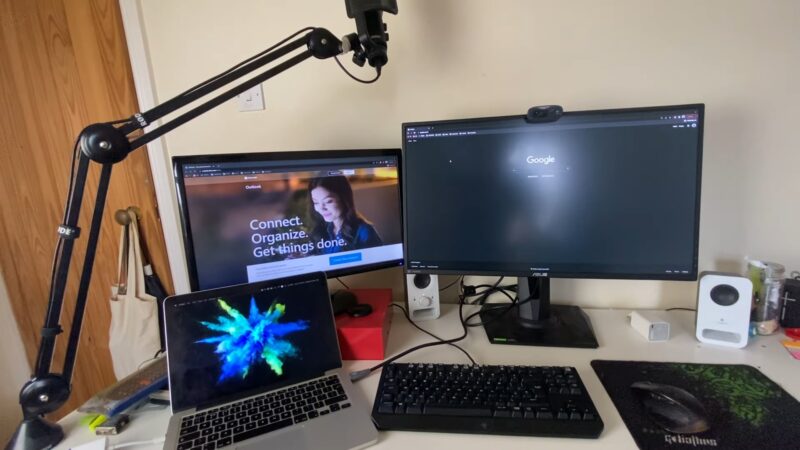
Can I Connect Two Monitors to My Laptop Even if It Has only One HDMI or Display Port?
Yes, you can! If your laptop only has one HDMI or DisplayPort, you can use a docking station or a multi-monitor adapter. These devices allow you to connect multiple monitors to a single port on your laptop, effectively expanding the number of external displays you can use simultaneously.
Will There Be a Significant Drop in Performance when I Connect Two External Monitors to My Laptop?
Generally, for typical tasks like browsing the web, watching videos, or office work, you won’t notice a significant drop in performance. However, if you’re running graphic-intensive tasks, such as high-end gaming or 3D rendering across multiple screens, you might experience some performance decline. It largely depends on your laptop’s specifications, especially the capabilities of your graphics card.
Can I Use Different Resolutions on The Two Monitors?
Yes, you can have different resolutions on your monitors. For instance, one can be 4K while the other is Full HD. The display settings on most operating systems allow you to configure the resolution for each monitor independently.
How Can I Set One Monitor as The Primary Display and The Other as An Extension?
This can be set up in your operating system’s display settings. On Windows, right-click on the desktop, select “Display settings”, and you’ll see an option to arrange and set which monitor is primary. On macOS, navigate to System Preferences > Displays > Arrangement, and you can drag the white menu bar box to your desired primary screen.
Is It Possible to Rotate One Monitor to Portrait Mode While Keeping the Other in Landscape Mode?
Yes, it is possible. In your display settings, each monitor can be individually set to either portrait or landscape orientation. This is particularly useful for users who read long documents or code, as the portrait mode offers more vertical screen real estate.
Summary
Dual monitor setups have transformed the way many professionals, creatives, and enthusiasts interact with their digital world. By understanding the intricacies of setting up and optimizing this environment, you’re setting yourself up for an unparalleled digital experience.

