In an era of multitasking, the use of dual monitors has become increasingly popular among professionals and enthusiasts alike. Expanding your screen real estate can prove invaluable, whether for productivity tasks like spreadsheet management and coding or entertainment purposes such as gaming and streaming.
But what happens if your computer only has one HDMI port? Can you still set up a dual monitor system? Absolutely! Here’s a comprehensive guide on how to run dual monitors using a single HDMI port.
Why Dual Monitors?
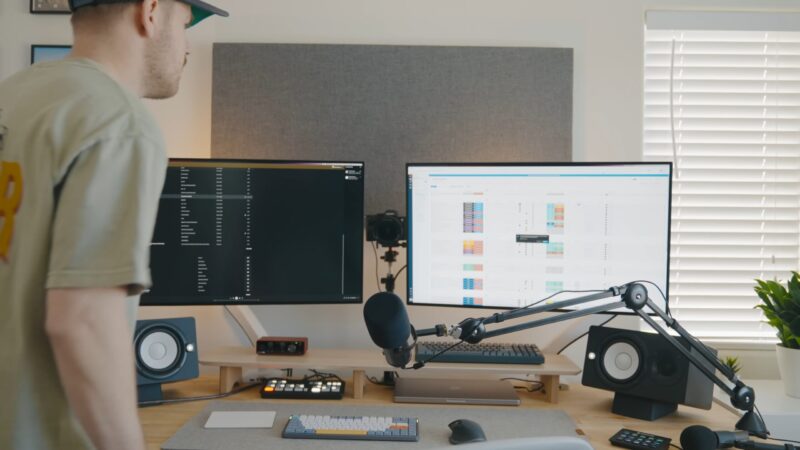
Having two monitors might seem like a luxury to some, but there are undeniable advantages that come with such a setup. Dual setup can:
- Boost Productivity: Multiple research studies have shown that having two screens can increase productivity by 20-30%. You can easily move between tasks, compare documents side-by-side, or keep an eye on your emails while working on a report.
- Enhanced Gaming Experience: Gamers can enjoy a wider field of view, especially in strategy and role-playing games.
- Effortless Multitasking: No more constant alt-tabbing. With two screens, you can have your video call on one screen and your presentation on the other.
Requirements and Limitations
Before diving into the setup process, it’s essential to understand the prerequisites and potential limitations. Not every device or software supports dual monitors, so:
- Check Your Graphics Card: Ensure that your computer’s graphics card supports multiple displays.
- Software Compatibility: While most modern operating systems support dual monitors, some older versions might not.
- Desk Space: Ensure that you have enough space on your desk to accommodate two screens without clutter.
Solutions for One HDMI Port

Using HDMI Splitter or Docking Station
HDMI splitters are devices that take the HDMI output from your computer and divide it, allowing you to connect two or more monitors. However, it’s essential to note that:
- Splitters will duplicate the screen. This means both monitors will show the same content.
- Quality can sometimes degrade if the splitter isn’t of high quality.
Docking Stations – The All-in-One Solution:
For those seeking a more comprehensive solution, docking stations are the way to go. These devices not only allow you to connect multiple monitors but often provide additional ports such as USB, Ethernet, and more. Here are some key points:
- Docking stations can extend the display, meaning each monitor can show different content.
- They are especially useful for laptops that have limited ports.
Leveraging Adapters and Alternate Ports
Adapters can convert one type of port to another, such as HDMI to DisplayPort or HDMI to VGA (Video Graphics Array). This can be a solution if your computer has multiple types of ports but only one HDMI. Remember:
- Always check the maximum resolution supported by the adapter.
- Not all adapters are bi-directional. An HDMI to VGA adapter won’t work in reverse (VGA to HDMI).
Utilizing Alternate Ports
Many computers, especially desktops, come with multiple port types like DisplayPort, VGA, and DVI. Using these in conjunction with your HDMI can set up a dual monitor system. Some things to note:
- DisplayPort, especially version 1.2 and above, supports multi-streaming, which can run multiple monitors from one port.
- Ensure your monitors also support the port type you’re considering.
Final Touches
Calibrating Your Displays
To get the best visual experience, you might need to calibrate your monitors. This involves:
- Adjusting brightness, contrast, and color settings to match both screens.
- Ensuring resolution settings are optimal for clarity and consistency across both displays.
Optimal Monitor Placement
Once you have everything connected, it’s vital to position your monitors optimally. This involves:
- Placing them at eye level to prevent neck strain.
- Ensuring they’re at a slight angle, so you don’t have to turn your neck drastically.
Operating System Tweaks
Configuring Display Settings
Regardless of whether you’re using Windows, MacOS, or Linux, each OS provides settings to manage multiple displays. This includes:
- Setting primary and secondary displays.
- Choosing whether to duplicate or extend the display.
Making the Most of It
With dual monitors, you can also use specific software tools to manage windows, snap applications to specific halves of the screen, or even set different wallpapers for each monitor. Research and find the ones that best fit your needs.
Pro Tips
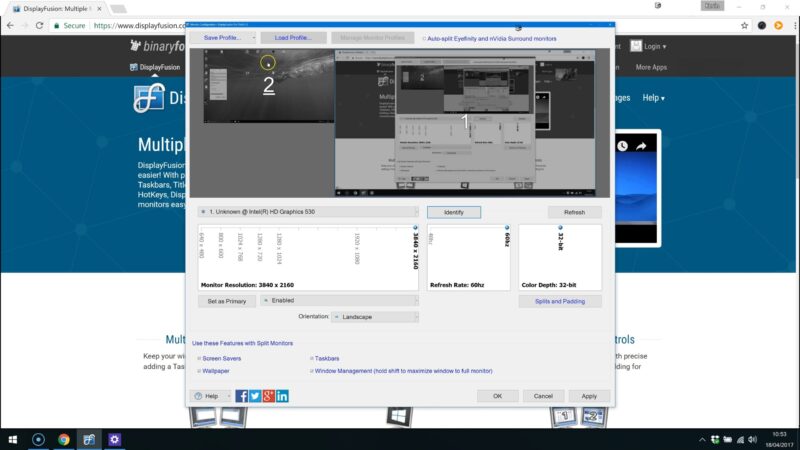
Keyboard Shortcuts to Enhance Productivity
For Windows users, shortcuts can greatly enhance the dual-monitor experience. Here are some handy ones:
- Win + Arrow keys: Snap windows to the side or move them between monitors.
- Win + P: Quickly set up projection mode, useful for switching between duplicate and extend.
- Win + Shift + Arrow keys: Move the active window to another monitor.
MacOS Quick Commands
For MacOS users, a few gestures and commands can make navigation smoother:
- Mission Control: View all open windows and quickly drag them between monitors.
- Spaces: Create multiple desktops and dedicate each to a specific monitor.
- Hot corners: Set specific actions when moving the cursor to a screen corner, like showing the desktop or launching Mission Control.
Dual Monitor Tools to Enhance Experience
Software Solutions
There are several software tools available that can refine your dual monitor experience. Some popular options include:
- DisplayFusion (Windows): Offers advanced multi-monitor wallpaper support, customizable hotkeys, and title bar buttons.
- Magnet (MacOS): Allows for easily snapping windows into various sizes and configurations across both screens.
- Dual Monitor Taskbar (Windows): Extends the Windows Taskbar to the second monitor.
Wallpapers and Themes
One of the joys of having a dual monitor setup is having expansive wallpapers that span both screens. Many sites offer these wallpapers that provide a seamless and immersive backdrop:
- Wallpaper sites such as WallpaperFusion or Dual Monitor Backgrounds are good starting points.
- Consider using tools like Ultramon (Windows) to set different wallpapers for each screen or a panoramic image that stretches across both.
Troubleshooting Common Issues
Display Not Detected
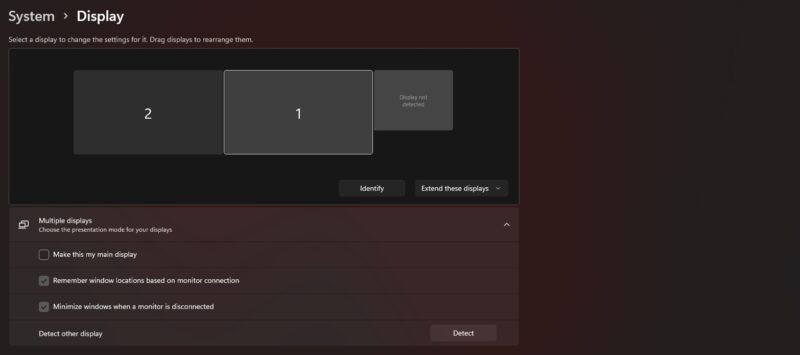
Sometimes, one of the monitors may not be detected. Some quick fixes include:
- Checking the physical connections. Ensure that all cables are snug and undamaged.
- Restarting the computer. Often, a simple reboot can resolve display issues.
- Updating graphics drivers. Outdated drivers can cause compatibility issues.
Mismatched Color or Resolution
At times, the displays might look different in color or clarity:
- Dive into the monitor’s onboard settings and calibrate color, contrast, and brightness.
- Ensure both monitors are set to their native resolution for the best clarity.
Lag or Stutter
If one of the monitors has lag or stutters:
- Check the refresh rate in the OS display settings. Ideally, it should be set to 60Hz or higher, depending on the monitor’s capability.
- Consider the quality and length of the cables used. Lower-quality or overly long cables can degrade signal quality.
Frequently Asked Questions (FAQs)
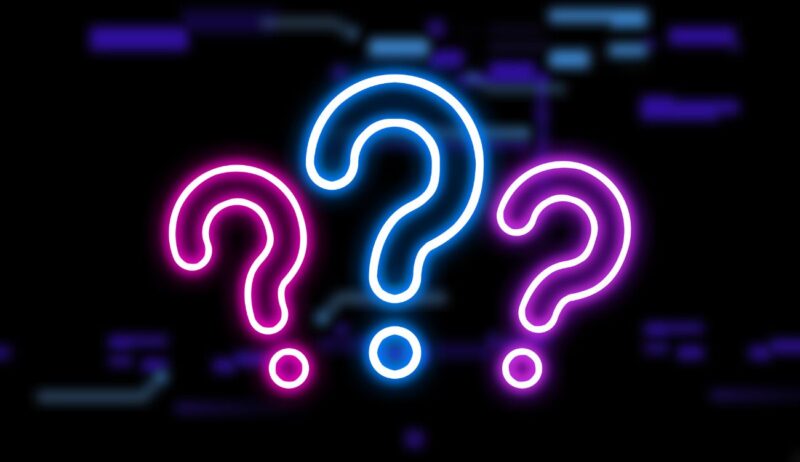
Can I run dual 4K monitors off one HDMI port using splitters or adapters?
While it’s technically possible to connect two 4K monitors using splitters or adapters, the quality and performance might not be optimal. Most HDMI splitters will duplicate the signal, and if the splitter isn’t designed for 4K resolution, you might experience degradation in image quality.
For the best results, consider using a high-quality docking station that supports dual 4K outputs.
Is there any noticeable input lag when using HDMI splitters or docking stations for gaming?
The presence of input lag largely depends on the quality of the splitter or docking station. High-quality devices are designed to minimize lag, but in some cheaper models, gamers might notice a slight delay.
If gaming is a priority, it’s essential to invest in a splitter or docking station known for minimal lag.
Do HDMI splitters or docking stations require external power sources?
Many HDMI splitters and docking stations do require external power sources to function correctly. This is especially true for units that handle higher resolutions or multiple additional ports.
Always check the specifications and user reviews to determine the power requirements of a particular device.
Can I run one monitor in portrait mode and the other in landscape when using dual monitors?
Absolutely! The orientation of your monitors is controlled by the display settings in your operating system. Once both of them are connected, you can individually set each monitor’s orientation as either portrait or landscape.
If I’m using a laptop with an external monitor, can the laptop screen serve as one of the dual displays?
Yes, in most cases, your laptop screen can serve as one display, and the external monitor can act as the second. This setup is commonly used and can be configured through the display settings in your operating system.
Are there any specific brands or models of HDMI splitters or docking stations you recommend for dual monitor setups?
There are several reputable brands in the market, such as Belkin, Dell, and StarTech, known for their high-quality splitters and docking stations.
It’s always a good idea to check recent customer reviews and ensure the chosen model meets your specific requirements in terms of resolution, port availability, and overall performance.
Final Words
While having only one HDMI port may seem like a limitation, with the right tools and knowledge, setting up a dual monitor system is entirely feasible. Whether through splitters, docking stations, adapters, or utilizing alternate ports, the possibilities are plentiful.
Embrace the power of dual monitors and elevate your multitasking and productivity to the next level! Our website covers a variety of topics, so make sure to revisit us and stay up-to-date with the latest information.

