Are you constantly battling with your monitor slipping into power save mode unexpectedly? This common frustration can disrupt your workflow or leisure time.
Often, the solution involves checking and adjusting power settings, ensuring all cables are properly connected and in good condition, updating device drivers and firmware, and possibly tweaking BIOS settings. By following these straightforward steps, you can prevent your monitor from unnecessarily entering power save mode and enjoy uninterrupted use.
Key Takeaways
- Adjust Power Settings
- Check and Replace Cables
- Update Drivers and Firmware
- Consider Hardware and BIOS
Common Causes and Solutions

1. Incorrect Settings
Often, the power save mode activates due to preset settings in the operating system or the monitor itself. These settings might be too aggressive for your usage, or they could have been altered accidentally.
Sometimes, software updates can reset these settings to default, which might not align with your preferences. Adjust the power settings in your computer’s control panel or system preferences.
Extend the time before the monitor enters power save mode, or disable the feature if you prefer. In Windows, navigate to ‘Power Options’ and customize the plan settings, while on a Mac, look under ‘Energy Saver’.
Remember to save your changes and periodically check to ensure these settings remain as you set them.
2. Loose or Damaged Cables
Connectivity issues, such as loose or damaged cables, can signal the monitor to enter power save mode. This can happen if the cable is not securely connected or if there’s physical damage to the cable.
Over time, cables can degrade, especially if they’re frequently bent or twisted. Check all connections between your monitor and computer.
Replace any worn or damaged cables. Ensure that the connections are secure and not just loosely fitted.
It’s advisable to use high-quality cables and avoid excessive bending or coiling to prevent future issues. For HDMI or DisplayPort connections, ensure the cable clicks into place securely.
3. Outdated Drivers

Out-of-date drivers can cause compatibility issues, leading to power save mode activation. Drivers are crucial for communication between your computer’s operating system and its hardware components.
When they’re outdated, this communication can be flawed or inefficient. Regularly update your computer’s graphics and monitor drivers.
Use the device manager on Windows or system updates on Mac. You can also visit the manufacturer’s website for the latest driver versions.
Keeping drivers updated not only fixes power save mode issues but can also enhance overall performance and stability.
4. Hardware Malfunctions
Sometimes, the problem lies within the monitor itself or the computer’s graphics card. Internal faults or overheating components can cause erratic behavior, including unwanted power save activation.
Aging hardware or dust accumulation can contribute to these malfunctions. Test your monitor with another computer to isolate the issue.
If the problem persists, consult a professional for hardware repair. Regularly cleaning your computer and monitor internals can prevent overheating and related issues.
If your monitor is under warranty, contact the manufacturer for potential repair or replacement options.
5. Power Supply Issues

Inconsistent or insufficient power supply can trigger power save mode. This can be due to fluctuations in power, faulty power outlets, or issues with the power adapter or battery in laptops.
A weak or fluctuating power supply can prevent the monitor from receiving the steady power it needs. Ensure your power supply unit (PSU) is functioning correctly.
If you’re using a laptop, try running it on battery power or a different charger. If using a desktop, try a different power outlet or a UPS (Uninterruptible Power Supply) to regulate power.
Regular maintenance and checks of your power sources can prevent such issues and ensure consistent performance.
Advanced Troubleshooting
Firmware Updates
Regularly check for firmware updates for your monitor through the manufacturer’s website or an automatic update feature if available. These updates can fix bugs and improve compatibility with newer hardware and software, ensuring your monitor operates efficiently.
Sometimes, a specific update is released to address power save mode issues, so staying updated is crucial. It’s also important to follow the update instructions carefully to avoid any potential issues during the update process.
Resetting the Monitor
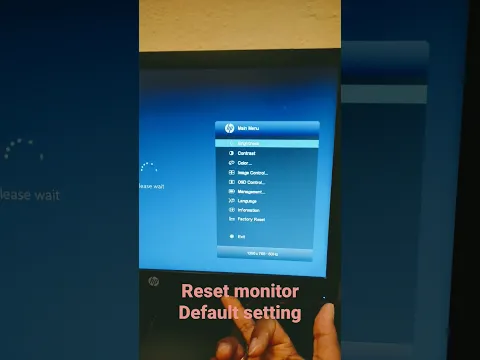
Resetting your monitor to its factory settings can effectively resolve glitches causing the power save mode issue. This process clears any accumulated errors or misconfigured settings that might have occurred over time.
To reset, navigate through the monitor’s on-screen menu to find the factory reset option. After resetting, you will need to readjust your settings, so take note of your current preferences before proceeding.
This step is often overlooked but can be a simple solution to many problems.
BIOS Settings
Adjusting BIOS settings can be particularly helpful if you’re using a desktop computer. In the BIOS, look for settings related to power management and ensure they are configured to work harmoniously with your operating system’s power settings.
Sometimes, enabling or disabling specific features like ‘Suspend Mode‘ or ‘ACPI state‘ can resolve power save mode issues. It’s also advisable to update your BIOS if you haven’t done so in a while, as updates can bring improvements and bug fixes.
Preventive Measures

Regular Maintenance
Keeping your software updated and hardware clean is crucial for the longevity and proper functioning of your monitor. Dust accumulation can lead to overheating, which in turn can trigger power save mode or other issues.
Ensure your computer’s environment is clean and well-ventilated. Additionally, running regular system checks and updates can prevent many software-related issues from occurring.
Cable Management
Properly organize and routinely check your cables to prevent any unforeseen disconnections or damage. Loose connections can cause the monitor to enter power save mode, mistaking it for being idle.
Look for any signs of wear or damage, such as fraying or bent connectors, and replace cables if necessary. Good cable management not only prolongs the life of your cables but also keeps your workspace safe and tidy.
Monitor Settings
Spend some time familiarizing yourself with your monitor’s settings. Many monitors come with a variety of modes and settings that can significantly impact their behavior.
Adjust these settings according to your usage patterns to avoid unnecessary triggers of power save mode. For instance, if you often read lengthy documents, consider setting a longer duration before the monitor enters power save mode.
Remember, the right settings can enhance both your monitor’s performance and your overall user experience.
FAQs

Can ambient lighting conditions affect my monitor’s power save mode?
Yes, ambient lighting can influence certain monitors equipped with ambient light sensors. These sensors adjust the screen brightness and can inadvertently trigger power save mode under low-light conditions. If your monitor has this feature, try adjusting the ambient light settings or changing the room’s lighting.
Will using a different power outlet affect the power save mode of my monitor?
While the power outlet typically doesn’t directly cause power save mode issues, fluctuations in power supply from an unstable outlet could potentially disrupt the monitor’s performance. Using a surge protector or a UPS (Uninterruptible Power Supply) can provide a more stable power source and reduce such issues.
Can overheating cause my monitor to enter power save mode?
Yes, overheating can trigger power save mode as a protective measure. Monitors generate heat, and excessive heat due to poor ventilation or a dusty environment can cause the monitor to enter power save mode to prevent damage. Ensure your monitor has adequate ventilation and is kept clean to avoid overheating.
Does the length of the monitor cable affect its tendency to enter power save mode?
Generally, the length of the monitor cable should not affect the power save mode. However, using a cable that is excessively long or of poor quality can lead to signal degradation, which might be misinterpreted by the monitor as inactivity, leading to power save mode activation. It’s best to use a cable of appropriate length and quality.
Can connecting multiple monitors affect power save settings?
When using multiple monitors, each display can have independent power save settings. In some cases, the power save settings of one monitor might conflict with others, especially if they are different models or brands. It’s important to configure the power settings of each monitor individually to ensure they work well together.
Is there a possibility that software applications can interfere with my monitor’s power save mode?
Certain software applications, especially those that manage graphics or display settings, can interfere with a monitor’s power save mode. For instance, screen recording or graphics-intensive applications might prevent the monitor from recognizing idle time correctly. Check if any recently installed applications have display settings that might conflict with your monitor’s power save mode.
Final Thoughts
Having a monitor that cooperates with your workflow enhances productivity and enjoyment. Don’t let power save mode interruptions slow you down. Use this guide to take control and create a seamless computing experience.

