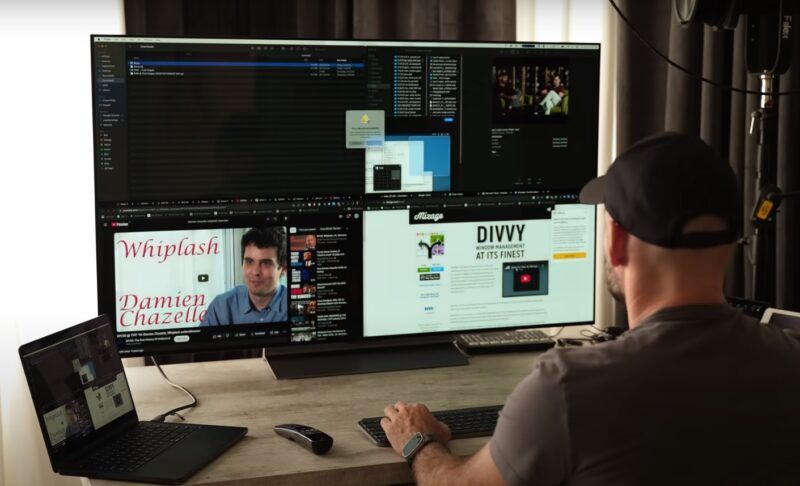The idea of using a TV as a computer monitor has intrigued many, especially those craving a larger display for their computing needs. In an era where multitasking on a digital platform is the norm, and immersive gaming experiences are highly sought after, the appeal of a larger screen is undeniable.
Traditional computer monitors, while designed for computing tasks, often come in sizes that limit the scope of an immersive experience. On the other hand, televisions, with their expansive screens, offer a tantalizing alternative that promises to transform the computing experience into something more grandiose and engaging.
The concept is simple: leverage the high-definition display of modern television as the output for your computer, be it for work, gaming, or media consumption.
Now, let’s discuss this process in greater detail.
Compatibility and Setup

Configuring your TV to serve as a computer monitor is possible. It needs to be said that it is more straightforward than it appears, though it demands attention to ensure both devices are compatible and perform optimally.
Here’s how you can configure it:
| Step | Action | Details |
|---|---|---|
| 1 | Check Connection Ports | Identify ports on both devices. Use HDMI for modern devices. For DVI or VGA on the computer, get an HDMI adapter. |
| 2 | Select Cable/Adapter | HDMI cable for HDMI ports. DVI-to-HDMI or VGA-to-HDMI adapter for older outputs. |
| 3 | Connect Computer to TV | Connect via HDMI cable or adapter to the TV’s HDMI port. Ensure secure attachment if using an adapter. |
| 4 | Select TV Input | Turn on TV, access input menu, select HDMI port connected to the computer (e.g., HDMI 1, HDMI 2). |
| 5 | Adjust Computer’s Display Settings | Right-click desktop, select “Display settings”. Set resolution to match TV’s (1920×1080 for 1080p, 3840×2160 for 4K). |
| 6 | Fine-Tune TV Settings (Optional) | Adjust TV’s brightness, contrast, color, and enable “PC mode” if available for optimized display. |
| 7 | Configure Audio Settings (If Necessary) | Adjust computer’s audio output settings to ensure sound through TV’s speakers if not automatic. |
Advantages
Using a TV as your computer monitor comes with a host of advantages that can enhance your computing experience. Some of the most important ones are:
Display Size
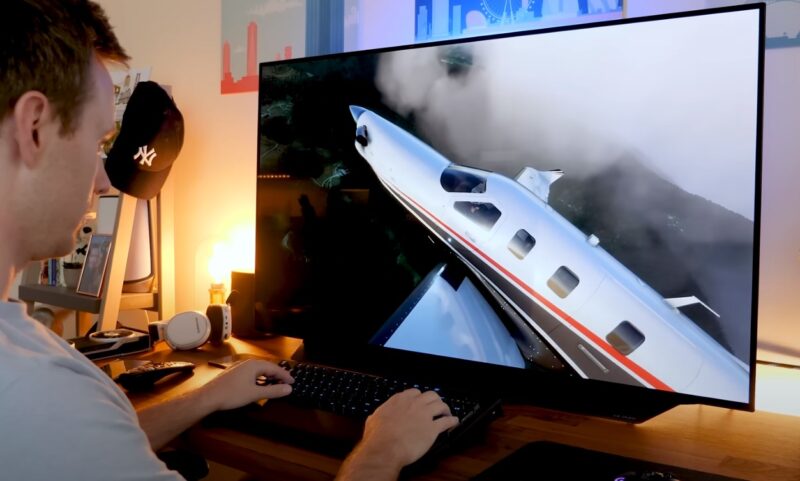
The primary advantage of using a TV as a computer monitor is the significantly larger screen size it offers compared to traditional computer monitors.
This expansive display area facilitates multitasking by allowing for multiple applications to be open and visible simultaneously, thereby boosting productivity and enhancing the overall computing experience.
For gamers and media enthusiasts, the larger screen size provides a more immersive experience, drawing you into the action and media with greater intensity.
Cost Efficiency
Opting for a TV as your computer monitor can also be a cost-effective choice. For those who already own a high-definition TV, this approach eliminates the need for purchasing a separate, large-screen computer monitor, making it an attractive option for budget-conscious individuals or those aiming to reduce their electronic purchases.
TVs are inherently versatile, equipped with various input options to seamlessly transition between computer displays, gaming screens, or traditional TV viewing.
Superior Picture Quality
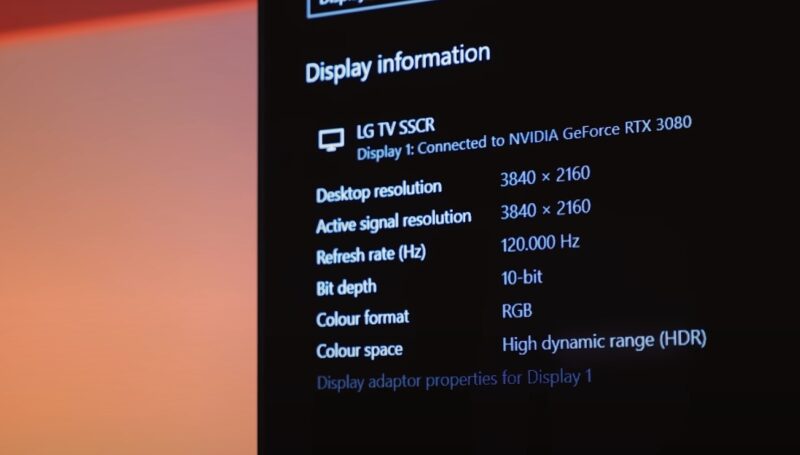
Many modern TVs surpass standard computer monitors in terms of picture quality. Televisions often feature superior color reproduction, contrast ratios, and brightness levels, offering a visually richer experience.
This enhanced picture quality can make digital content more engaging and enjoyable, whether you’re working, gaming, or consuming media. The ability to use one large screen for both work and entertainment simplifies your setup, minimizing clutter and the need for multiple devices.
Enhanced Viewing Experience for Specific Tasks
The type of content you engage with can greatly benefit from a TV’s larger display. Activities such as graphic design, video editing, and spreadsheet analysis are more efficiently executed on a larger screen, where details are more discernible and workspace is ample.
Gaming becomes significantly more enjoyable on a larger screen, with the action feeling more realistic and engaging.
Disadvantages
While the idea of using a TV as a computer monitor is attractive, there are several disadvantages to consider.
Input Lag
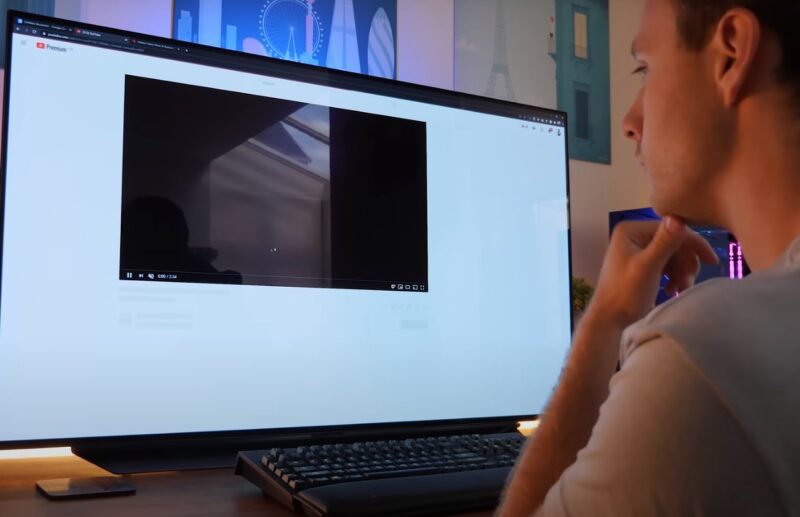
Input lag, as a term, describes the delay from when an input (like a mouse click or key press) is made to when its effect is visible on the screen. TVs, not being primarily designed for computing, tend to exhibit higher input lag compared to traditional monitors.
This can significantly dampen system responsiveness, a critical factor in fast-paced gaming environments where every millisecond counts.
Resolution and Pixel Density
Despite the high resolutions boasted by modern TVs, their pixel density — the number of pixels per inch — usually falls short of what computer monitors offer. This discrepancy stems from the larger dimensions of TV screens, which can dilute text sharpness and image clarity, complicating prolonged detailed work.
The risk of encountering blurry text and underscores the necessity of selecting a TV whose resolution and size align with your specific requirements to counteract this limitation.
Ergonomics
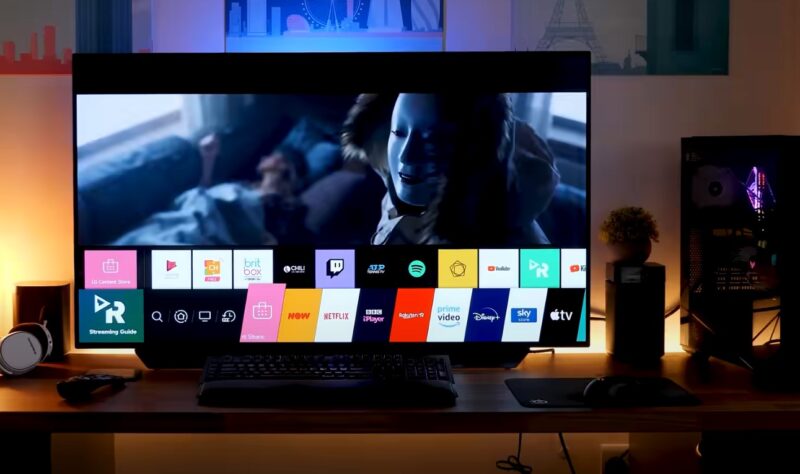
The ergonomic design of computer monitors, tailored for close-range viewing with adjustable stands for height and angle optimization, contrasts with TVs.
Televisions are crafted for viewing from a distance, lacking the adjustability that monitors provide, which can lead to discomfort and neck strain over extended periods, particularly if the TV is positioned too high or at an awkward angle.
Aspect Ratio and Color Accuracy
The aspect ratio and color accuracy of TVs might not meet the demands of tasks requiring high color fidelity and specific screen dimensions, such as graphic design or photo editing.
The significance of pixel density and its reduction relative to screen size can compromise display clarity for computing applications, marking another consideration in the debate over TV versus monitor for computer use.
Considerations for Gaming

For gamers, using a TV as a monitor can offer a larger and potentially more immersive gaming experience. However, there are several considerations to keep in mind to ensure that the setup provides the best possible performance.
Input lag is a critical factor for gaming, as high lag can significantly affect gameplay, making fast-paced games feel sluggish and unresponsive. While some TVs have a “game mode” that reduces input lag, it’s essential to check the specific lag times of your TV model to ensure it meets your gaming needs.
Optimizing Your Experience
To get the most out of using a TV as a computer monitor, there are several settings and adjustments you can make to optimize the experience. First, adjusting the screen resolution in your computer’s display settings is crucial to ensure that the output matches the TV’s native resolution.
This helps to avoid issues with blurry text and images, providing a clearer and more detailed display. Brightness, contrast, and color settings on the TV can also be adjusted to improve the display quality for computing tasks. TVs are often set to high brightness and contrast levels by default, which can be harsh on the eyes when viewed up close.
Refresh rate is another important setting to consider, especially for gaming. If your TV and graphics card support higher refresh rates, setting the display to operate at these higher rates can reduce input lag and make motion appear smoother.
Enabling any “game mode” or similar settings on the TV can help reduce input lag and response time, improving the responsiveness of games and other interactive applications.
FAQs
Is a Smart TV better than a monitor?
A Smart TV and a monitor serve different purposes. A Smart TV is better for streaming content and can be a cost-effective option for a larger screen. However, monitors are designed for computing tasks, offering better resolution, higher refresh rates, and lower input lag, making them better for tasks requiring precision and responsiveness.
Does a monitor need a PC?
Yes, a monitor needs a PC or another source device to display content. It acts as an output device and does not have its own operating system or storage to function independently.
How can I use my laptop as a monitor when it’s closed?
To use your laptop as a monitor when it’s closed, you’ll need to enable “closed display” or “clamshell” mode. This typically involves connecting your laptop to an external monitor, keyboard, and mouse, then adjusting the power settings to prevent the laptop from sleeping when closed. The exact steps can vary depending on your operating system.
Can I use my MacBook as a monitor?
No, you cannot directly use a MacBook as a monitor for another device. However, you can use features like Sidecar with compatible iPads to extend or mirror your MacBook’s display. For older Macs, software solutions like Air Display or hardware like Luna Display can turn an iPad into a secondary display for your MacBook.
The Bottom Line
Using a TV as a computer monitor can offer a cost-effective and immersive alternative to traditional monitors, especially for those seeking a larger display for gaming, media consumption, or multitasking.
However, it’s important to carefully consider the compatibility, advantages, and disadvantages of such a setup to ensure it meets your needs and provides a comfortable and effective computing experience.