Encountering a “No HDMI Signal” error can be a frustrating experience, especially when you’re trying to connect your device to an external display.
This guide will explore nine effective strategies to troubleshoot and resolve HDMI signal issues.
My focus is to provide actionable solutions that cater to both novice and experienced users, ensuring a seamless connection between your devices and displays.
1. Check and Secure HDMI Cable Connections

- Ensure Proper Connection
Firstly, inspect your HDMI cable for any loose connections or damaged components. A common cause of HDMI signal problems is a cable that isn’t securely connected to the HDMI device or the monitor.
Gently push the connectors to make sure they are snugly fitted into the ports.
- Examine Cable Condition
Over time, HDMI cables can suffer from wear and tear. Look for any visible damage, such as bent pins, frayed wires, or crushed cables.
If you find any damage, it’s time to replace the cable. Remember, a spare cable is handy for these situations to quickly identify if the HDMI working issue is due to the cable.
- Test with Another Device
To rule out the cable as the source of the problem, try connecting a different HDMI device using the same cable. If the second device works without issue, the problem likely lies with the original device or its settings.
2. Adjust Monitor Settings

- Access On-Screen Display (OSD)
Monitor settings can sometimes get changed accidentally. Use the OSD button on your monitor to navigate through the menu. Ensure that the correct input source, such as HDMI, is selected.
- Projection Settings
In the case of connecting to a computer, ensure the correct projection setting (PC Screen Only, Duplicate, Extend) is selected. You can usually toggle these settings by pressing the Windows key + P on a Windows computer.
- Reset to Factory Settings
If all else fails, consider performing a factory reset on your monitor. This will restore the monitor to default settings, potentially clearing up any bugs and glitches that might be causing the HDMI signal issue.
3. Power Cycle Your Devices
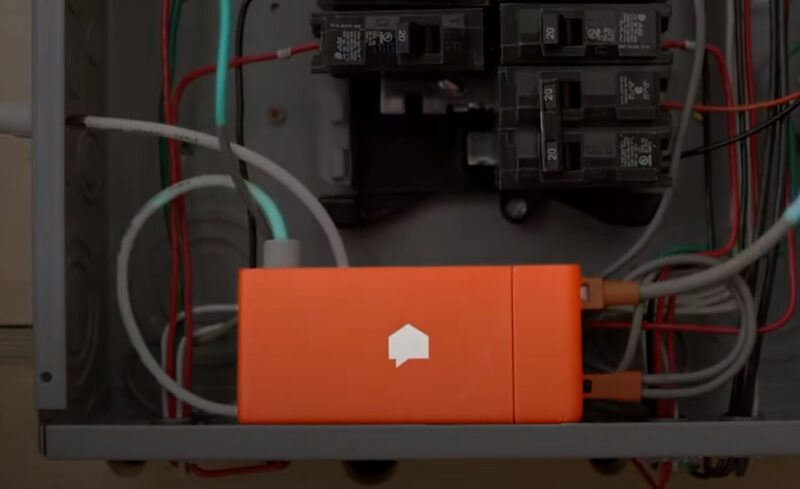
- Turn Off and Disconnect
Sometimes, a simple power cycle can resolve signal problems. Turn off your HDMI device and the display. Unplug them from their power sources and wait for a few minutes.
- Reconnect and Restart
After waiting, reconnect the devices to their power sources and turn them on. This process can reset configuration settings and clear temporary bugs or glitches that may be interrupting the HDMI signal.
- Check for Signal Restoration
Once everything is back on, check if the HDMI signal has been restored. Often, a power cycle is all it takes to resolve temporary HDMI signal issues.
4. Inspect and Troubleshoot HDMI Ports

- Check for Physical Damage
Examine the HDMI ports on both the device and the display for any signs of physical damage, such as bent or broken ports. Physical damage can disrupt the connection and cause signal issues.
- Clean Ports Carefully
Dust and debris can accumulate in HDMI ports over time. Use a can of compressed air to gently clean out the ports. Be cautious not to damage any internal components.
- Test with Different Ports
If your device or display has multiple HDMI ports, try using a different one. This can help identify if the problem is with a specific port.
5. Update or Reinstall Display Adapters
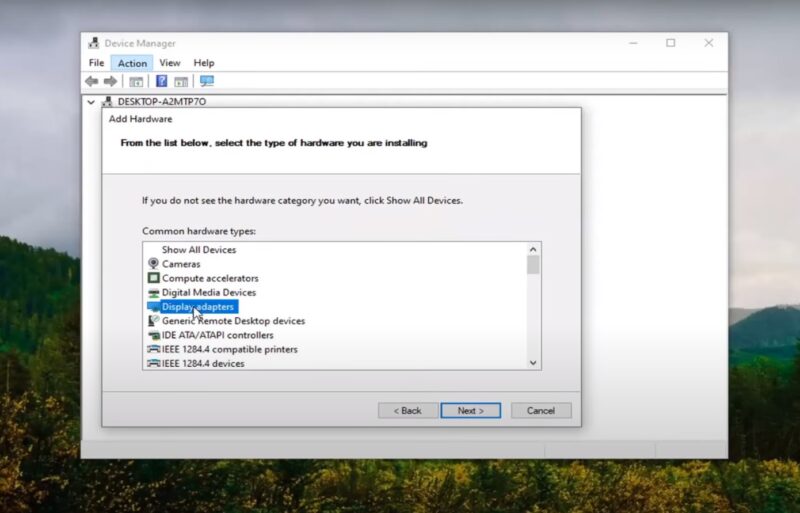
- Check for Outdated Drivers
Outdated display adapter drivers can cause compatibility issues. Check for driver updates and install them if available. This can often be done through the device manager on a computer.
- Reinstall Drivers
If updating doesn’t work, try uninstalling and then reinstalling the drivers. This can help clear any corrupted driver files that might be causing the HDMI signal problem.
- Boot in Safe Mode
Booting your computer in safe mode can help identify if third-party software is causing conflicts with the HDMI connection. If the HDMI works in safe mode, the issue might be due to software interference.
6. Verify and Reseat Memory Modules

- Inspect if Installed Properly
Improperly installed memory modules in a computer can cause various issues, including problems with the HDMI signal. Ensure that the RAM is securely and correctly installed in its slot.
- Reseat the RAM
If you’re comfortable with opening your computer, try reseating the RAM. Turn off your computer, unplug it, open the case, and carefully remove and then reinsert the memory modules.
- Check for Resolution of Issue
After reseating the RAM, turn your computer back on and check if the HDMI signal issue is resolved. This step can be particularly effective if the problem started after a recent hardware change.
7. Reset Your Device to Factory Settings
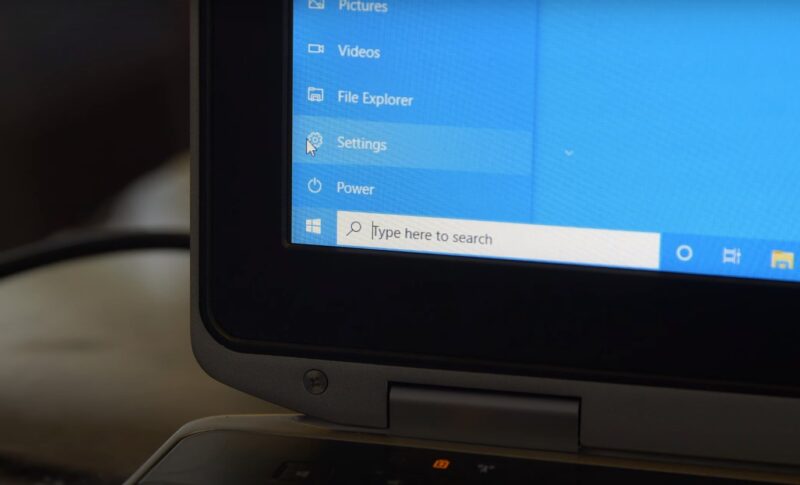
- Understanding Factory Reset
A factory reset can help resolve deeper software issues by restoring your device to its original settings. This process can eliminate bugs and glitches that are affecting the HDMI signal.
- Perform the Reset Carefully
Before you perform a factory reset, ensure you back up any important data. Follow the specific reset instructions for your device, as these can vary widely.
- Post-Reset Setup
After the reset, set up your device from scratch and check if the HDMI signal issue has been resolved. Remember, a factory reset should be considered a last resort due to the loss of data and settings involved.
8. Update Monitor Firmware
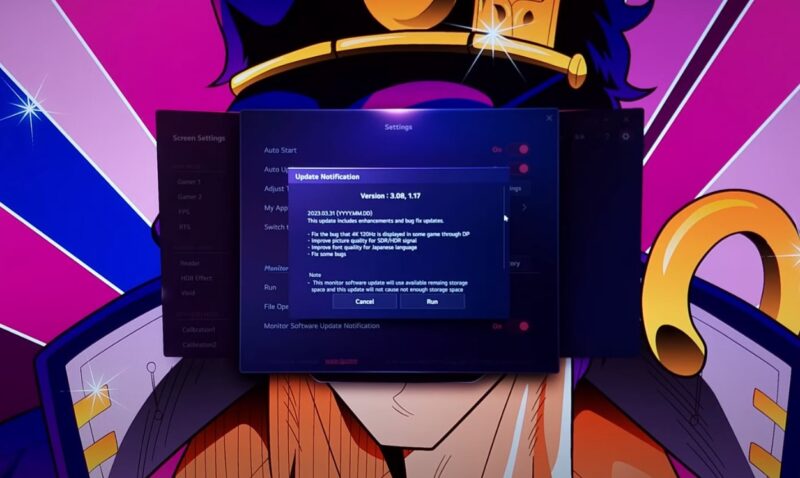
- Identify Corrupted Firmware
Sometimes, the issue may be with the monitor’s firmware. Corrupted or outdated firmware can lead to unexpected errors, including HDMI signal problems.
- Check for Firmware Updates
Consult your monitor’s manual or manufacturer’s website to find out how to check for and install firmware updates. These updates can often resolve underlying issues.
- Assess the Impact of Update
After updating the firmware, test your HDMI connection again. Firmware updates can enhance functionality and fix various issues, potentially resolving your HDMI signal problem.
9. Seek Professional Help

- When to Consult an Expert
If you’ve tried all the above steps and are still facing issues, it might be time to consult a professional. They can provide expert insights and identify issues that are not apparent to the average user.
- Finding the Right Technician
Choose a reputable technician or service center with experience in dealing with HDMI and display issues. Ensure they have a good track record and positive customer reviews.
- Understand the Process
Be prepared to describe the issue in detail to the technician. Understanding the steps you’ve already taken will help them diagnose the problem more effectively.
FAQs
Can a software update on my device affect the HDMI signal?
Yes, software updates can sometimes alter settings or introduce conflicts that affect connectivity. If issues arise post-update, check your device’s HDMI and display settings.
Is there a quick way to determine if my HDMI issue is hardware-related?
A quick method is to connect another device with the same HDMI cable to your monitor. If it works, the issue may be hardware-related in the original device.
Can the length of the HDMI cable impact signal quality?
Yes, longer cables (over 25 feet) can sometimes result in signal degradation. Using a shorter cable or a signal booster can help in these cases.
Will changing the screen resolution affect HDMI signal detection?
Yes, sometimes, setting a resolution that’s too high for the monitor can result in no signal. Try lowering the resolution on your device to match the monitor’s capabilities.
How can I tell if my HDMI port is damaged?
Physical inspection can reveal damage. Look for bent pins or debris inside the port. Additionally, if the cable fits loosely or the connection is intermittent, the port may be damaged.
Does the quality of an HDMI cable affect signal transmission?
Yes, higher-quality cables are more robust and can transmit signals more effectively, especially over longer distances or at higher resolutions.
Final Words
Resolving a “No HDMI Signal” error can be straightforward if you follow the right steps. This guide has provided you with a roadmap to diagnose and fix HDMI signal issues.
Remember, sometimes the simplest solutions, like checking the HDMI cable or power cycling your devices, can be the most effective.
If all else fails, don’t hesitate to seek professional assistance.

